STEP 1 (adding gINT files)
Step 1
The first step in creating the projects map using NovoGIS, is to introduce the gINT files. You can add one or multiple gINT files at a time, but all gINT files must have the same gINT database structure. In order to facilitate this step, we recommend the following:
- Create a new folder on the same computer where NovoGIS is installed,
- Copy of all your gINT project files (*.gpj) in this folder,
- Run NovoGIS program, on STEP 1 screen, click on
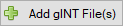 and browse to the folder you copied all the gINT project files,
and browse to the folder you copied all the gINT project files, - You can click on single gINT files and add them to the list, one at a time. Alternatively, you can press CTRL+A to select all the files in the folder, then click OK.
- This will add all the gINT project files to the list (see below).
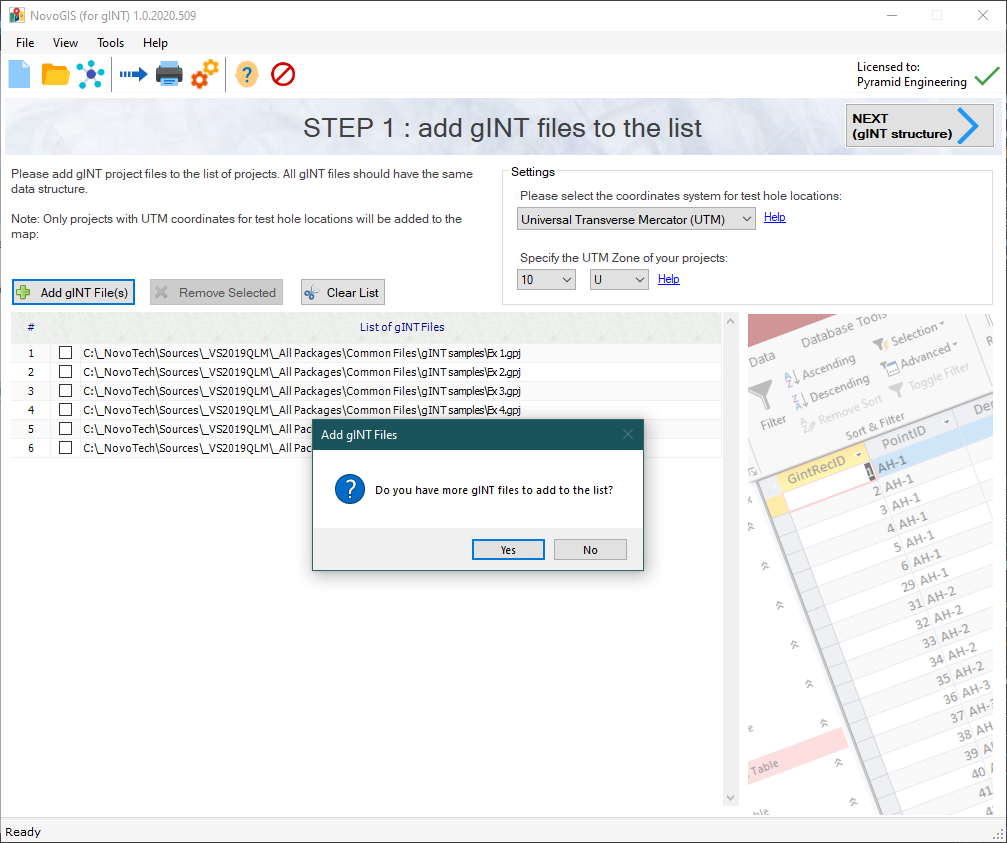
- Once you add the files, you will be asked the question "Do you have more gINT files to add to the list?"; If you select No, you will be automatically taken to Step 2. If you select Yes, you will stay on STEP 1 and can add more files to the list by repeating the Step 3 above.
Note: You can delete a file by selecting the checkbox beside the file name, and clicking on  button. If you like to clear the entire list and remove all files from the list, click on
button. If you like to clear the entire list and remove all files from the list, click on  button.
button.
Settings
Please note that your gINT project files must have coordinates for the locations of each test hole. NovoGIS will use these coordinates to locate the test holes on the map. Please read this article for more information.
In the Settings section at the top of STEP 1 screen, you can specify the type of coordinates (read more). If you have received coordinates from the surveyors, they are typically in Universal Transverse Mercator (UTM) system. A location in UTM system is defined by Northing, Easting, Elevation, and UTM Zone.
You are now ready to move forward to Step 2.